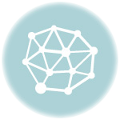あなたはブログデーターのバックアップ、
あなたはブログデーターのバックアップ、
定期的に
ちゃんとできていますか!?
バックアップって、いざという時のために
取っておかなきゃ~と思いつつ、
なかなか面倒だったりして、放置になったりしがちですよね(汗)
で、「いざ」という時が来て初めて
「あ~~~っつ!!!バックアップ取ってない・・・(T_T)」
って、なっちゃう訳です。
私は先日、先日の記事にも書きましたが、
ブログ全消しになるかも・・・(T_T)ってゆう目に合いました。。。
先日の記事はこちら。
→ phpをいじってて画面が真っ白になった時にまずやるべきこと
ま、結局大丈夫だったのですが、
バックアップあったら、あそこまで焦ることはなかったでしょう。
備えあれば憂いなし!という事で、
バックアップはしっかり取っておきましょうね!^^
定期的に取っておけるのがベストですが、
何か改変を加える前には必須かと思います。
私はブログが復活した後に、プラグインの導入の都合もあり、
ずっと放置だったwordpressのバージョンアップを行いました。
このようなバージョンアップの際も、
その前にしっかりバックアップを取りましょう!
通常、サーバーの中にあるデーターを全部保存しておけばいいのですが、
WordPress サイトなどのバックアップでは、
そのデータが「データベース」と「ファイル」の2つに分かれます。
つまり、
サイト全体のファイルのバックアップと
WordPress データベースのバックアップが必要です。
ではここから、
データーのバックアップ方法をご紹介します。
私はサーバーとして、エックスサーバーを利用しているのですが、
エックスサーバーでは、サーバーパネルから
データーのバックアップが可能です。
もちろん、FFFTPなでの、FTPソフトでのバックアップも可能ですが、
エラーやミスが多く、なかなかサクッとバックアップできません(T_T)
というわけで、とりあえず
xserverでのサイトデータのバックアップ方法です。
まずはエックスサーバーにログインしてサーバーパネルに入り、
バックアップを取ろうとしているドメインに変更します。
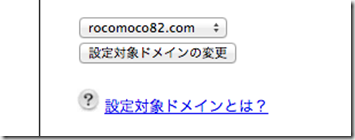
その後、「バックアップ」をクリックします。
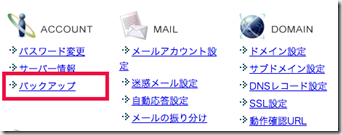
全ファイルをバックアップする場合は、「ホームディレクトリ」をクリック。
また、個別にバックアップする場合は、
その下の部分から個別にダウンロードすることが出来ます。
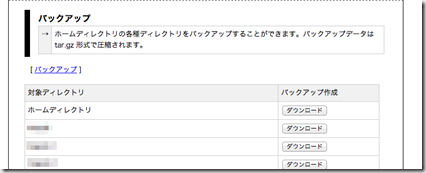
無事にバックアップできると、
gz形式で圧縮されたファイルがダウンロードされます。
これで、サイトデーターファイルの方のバックアップは完了です。
エックスサーバー以外や手動でバックアップを行いたい場合は、
FTPソフトなどで、全ファイルをダウンロードする事で同じ作業が出来ます。
実際、私が先日ブログがバグった時に、ダウンロードしようとしましたが、
結構な確率でエラーが出て「ダウンロード出来ません」と出て、
「後でダウンロードする」という表示が出たりしていました。
ですので、この方法でバックアップ取る場合は、
くれぐれも、ダウンロード漏れのないように
すべてのファイルをダウンロードしてくださいね。
このあたり、エックスサーバーだと簡単なので、
やっぱりエックスサーバーにして良かったなぁ~と思います^^
さて、では全体のデーターのバックアップが終わったので、
次はデーターベースのバックアップ方法です。
再び、エックスサーバーのサーバーパネルに入ります。
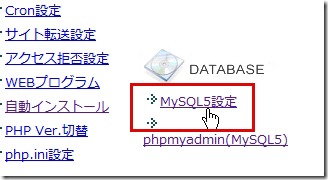
MySQL5設定をクリックします。
ここでまず、データベースのIDを確認しておきます。
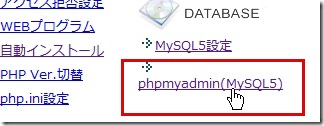
次にphpmyAdmin(MySQL5)をクリックして、
MySQLユーザIDとパスワードで入室します。
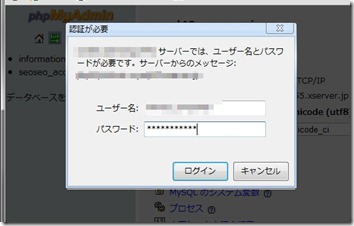
ちなみに、ほとんどのレンタルサーバーで
phpmyAdminが使用されているようなので、
ここからは、エックスサーバーでなくても
ほぼ同じだと思います。
phpmyAdminに入ったら、
左サイドバーにデータベース名が表示されるのでクリックします。
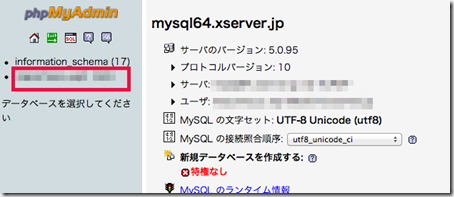
データーベース名をクリックして、
上部のタブから「エクスポート」をクリックします。
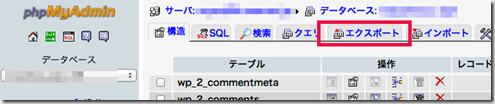
すると、エクスポート画面が出てくるので、
左側の「エクスポート」の「全選択」をクリックして、
右側の「構造」の中の、
一番上の「DROP TABLE / VIEW / PROCEDURE / FUNCTIONを追加」
にチェックを入れます。
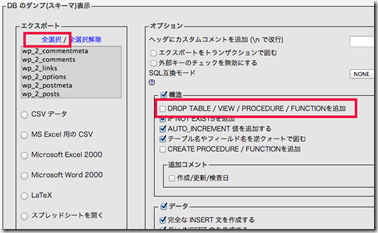
あと、左の「エクスポート」の下の方の部分が、
「SQL」になっているか確認できたら、
「ファイルに保存する」にチェックを入れて、
通常なら(相当ファイルが大きくなければ)「圧縮なし」で、
その下の部分は「non」で、「実行」してダウンロードします。

これで、データベース(MySQL)のバックアップは完了です!
というわけで、
先ほどのサイトデータのバックアップ(xxxxxxxx.gz)と、
データベース(MySQL)のバックアップ(xxxxxxxx.sql)の2つのデータが
エクスポートできていることを確認し、しっかり保存しましょう♪
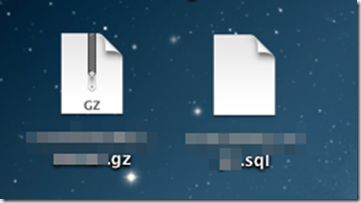
以上、エックスサーバーの全データーをバックアップする方法でした。
先にも触れましたが、
FFFTPなどのFTPソフトでは、どうしてもエラーが多いし、
うまくいっても、
FTPソフトでのバックアップにはかなり時間がかかってしまいます。。。
こういったバックアップ面から見ても、
やっぱり咲は、エックスサーバーをオススメします^^
もちろんサポートなどもしっかりしてますしね~。
エックスサーバーの記事はこちらから。
→ レンタルサーバー借りるなら低価格高品質のエックスサーバーがオススメ!