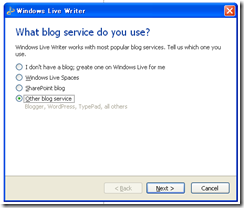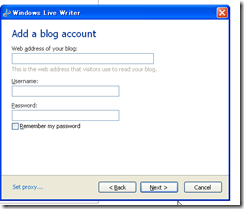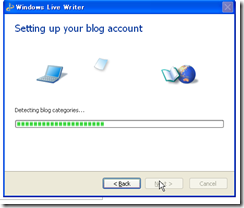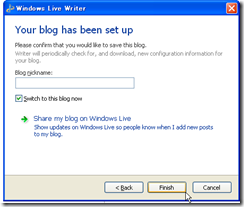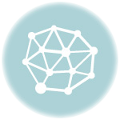ろこもこ備忘録です。
今回はWPでブログ作ってる場合に(私もそうですが)
Windows Live Writerを使って記事を投稿する方法を
というか設定について書きます。^^
Windows Live Writerは、
記事をローカルで編集できるブログエディターで
マイクロソフト社から無償提供されてるフリーソフトです。
ワープロ感覚で記事が書けるし、
画像もドラッグ&ドロップで放りこめるしで、
めっちゃ便利です~(≧∇≦)ノ彡
では順番に説明していきます。
あ、私の画像では英語ですが、日本語にもできるので
安心してくださいね^^
1、まずは下記のサイトからダウンロードしましょう。
簡単な説明も載っています。
Windows Live Writer入門ガイド
http://windowslive.jp.msn.com/writer.htm
で、Live Writerでブログの設定をするんですが、
そのままやっちゃうと、警告が出てしまうんですね。 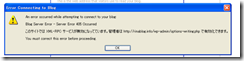
なもんで、
まずはWPの方で設定が必要になります。
2、WPダッシュボードの左メニューの「設定」→「投稿設定」の中の
「リモート投稿」のXML-RPCの部分のチェックボックスに
チェックを入れて「変更を保存」をクリックしてください。 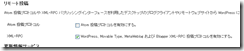
3、メニューの「ブログ」→「ブログアカウントの追加」をクリック。 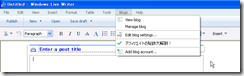
「ユーザー名」と「パスワード」は
WPにログインする時のものを指定してくださいね。^^
無事にセットアップが完了☆
ブログニックネームは自動入力されたままでも
いいですし、好きなものでオッケーです。^^
後からでも変更できます。